Our example uses Microsoft Word, but you can also use WordPad which comes with Windows, or any other Windows program.
The key to creating a banner in Click2Poster is to make your text go all the way across the paper in your source document. The easiest way to do this is to increase the font size until you've gone across the paper. You should set the paper margins to 1/4 inch in Page Setup... in Microsoft Word to make sure you go all the way across the paper.
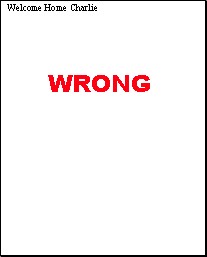
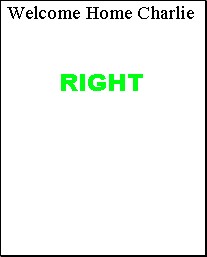
You can also make tall banners. Have the text go down the left side of the page from top to bottom.
You are not limited to one line of text for your banners. Just make sure the longest line goes all the way across the page. Also make sure you put your text at the very top of the page.
Steps: