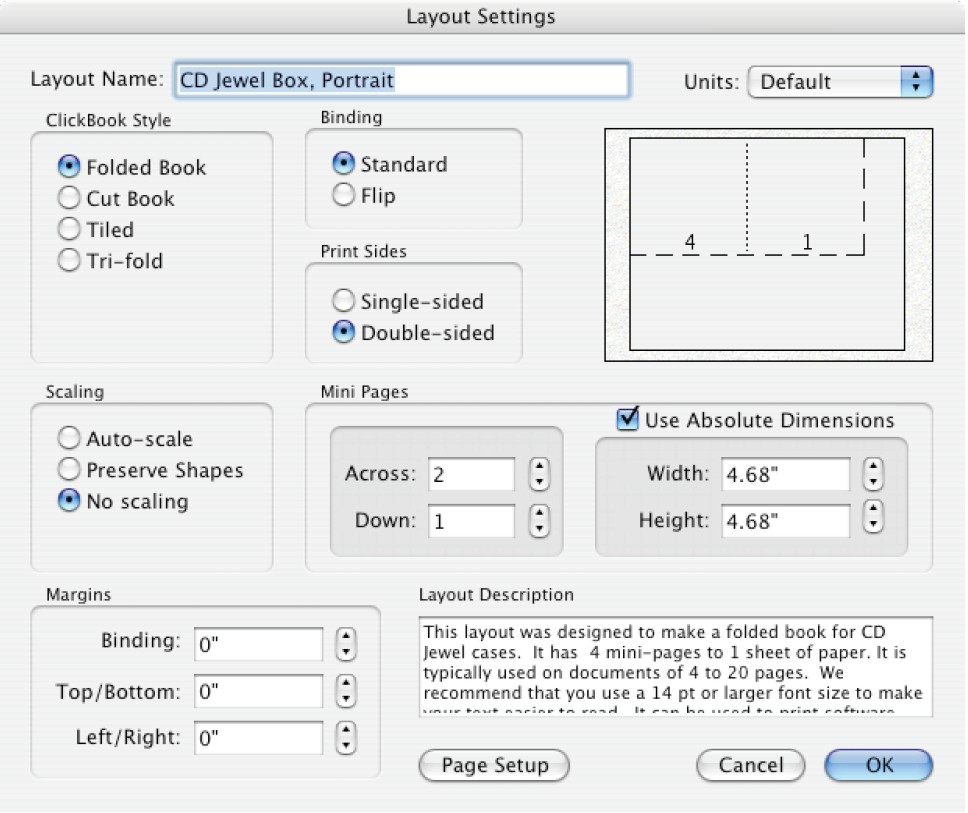
|
Layout Settings
|
Previous Top Next |
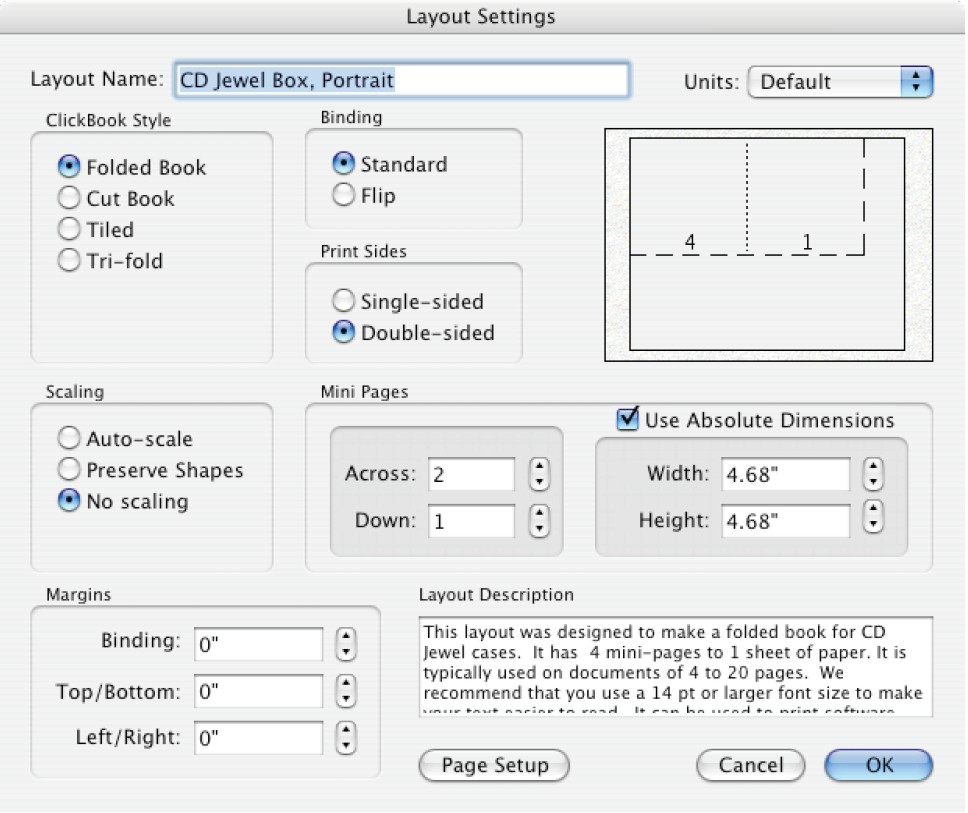
| · | Layout Name - Displays the name of the layout selected.
|
| · | Units - Choose measurement type as inches, centimeters, points, and picas.
|
| · | ClickBook Style:
|
| · | Booklet Type - Select a booklet style such as Cut book, Folded book, Tiled, and Tri-fold.
|
| · | Mini Pages
|
| · | Mini-pgs. on Sheet - Select how many pages to put on a single sheet of paper.
|
| · | Absolute Dimensions - ClickBook sets the Mini-page dimensions to fill a sheet of paper. You can set the dimensions by turning on Absolute Dimensions.
|
| · | Width - Specify the width to match a custom page size.
|
| · | Height - Specify the height to match a custom page size.
|
| · | Binding
|
| · | Standard - Pages of book will turn side to side.
|
| · | Flip - Pages of book will flip up.
|
| · | Page Setup
|
| · | Sheet Orientation - Select if you want the sheet to print in Portrait or Landscape Orientation.
|
| · | Printer Paper Size - Select the size of paper you want to use. This will override the default setting that is under Tools->Options.
|
| · | Scaling
|
| · | Scaling - Choose the type of scaling to use, either Auto-Scale (stretch-to-fit), Preserve Shapes (One to One), No Scaling.
|
| · | Margins
|
| · | Binding Edge - Choose how you want the binding edge:
|
| · | Paper Margins - Allows you to change the margins for a sheet of paper.
|
| · | Layout Description - Provides you with common uses for the selected layout.
|
| · | OK - Saves any changes made to the current Layout.
|
| · | Cancel - Closes the Modify Layouts dialog.
|