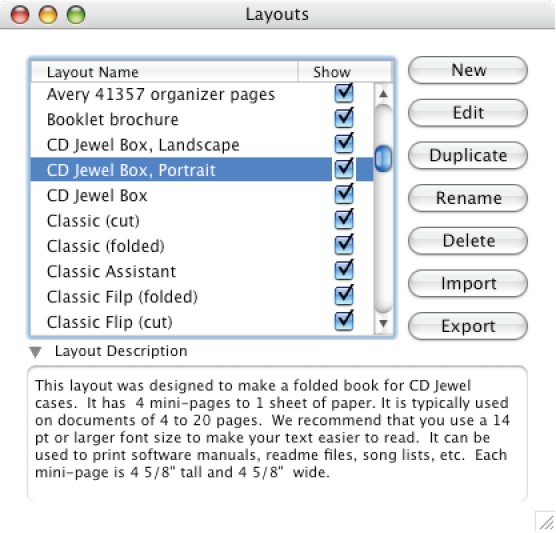
|
Select A Layout
|
Previous Top Next |
| · | Is your document oriented as portrait or landscape? You should choose a layout that orients the mini-pages in the same way. Look at the picture for each layout to determine its mini-page orientation. (ClickBook will warn you if you choose a layout that doesn't match.
|
| · | What sort of booklet do you want to print?
|
| · | How large do you want your finished mini-pages to be? Mini-pages determine how many sheets of paper you want to include on a single sheet of paper, and how to fit them on the size of paper you're using. For examples look through the tiled or booklet layouts. To choose a layout with an appropriate number of mini-pages, look at the print preview picture.
|
| · | What size do you want your fonts and graphics to appear? Small booklets usually require that you enlarge the fonts and graphics, unless you choose to use No Scaling. If you choose No Scaling enlargement must be done in your application program and then print the document to ClickBook again. If you want to enlarge the fonts we recommend adjusting the mini-pages.
|
| 1. | Follow Steps 1-6 in the Printing Any Document section.
|
| 2. | Click on the Layouts button on the Toolbar.
|
| 3. | The Layouts dialog appears.
|
|
|
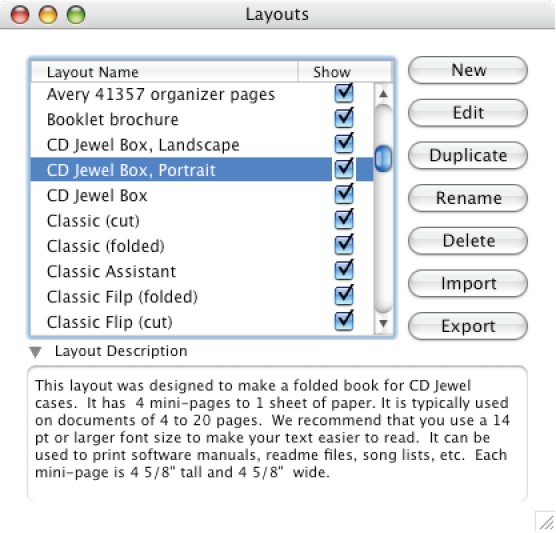
| 4. | Scroll through the list to determine which layout you would like to print. As you select layouts the Layout description displays common uses for that particular layout.
|
| 5. | Close the dialog to save your changes.
|
|
|
| See also...
|
| Layout Settings
|
| Create New/Edit/Delete Layouts
|
| Import/Export Layouts
|
|
|
|
|