Select Preview on the Status bar, Apples Preview application opens.
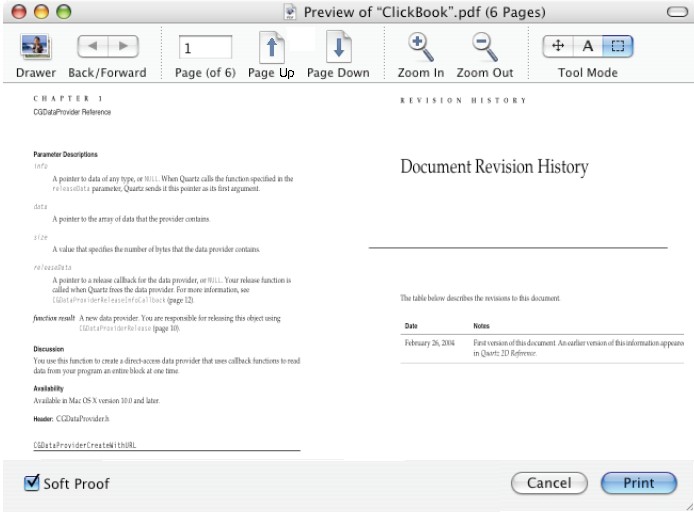
|
Preview
|
Previous Top Next |
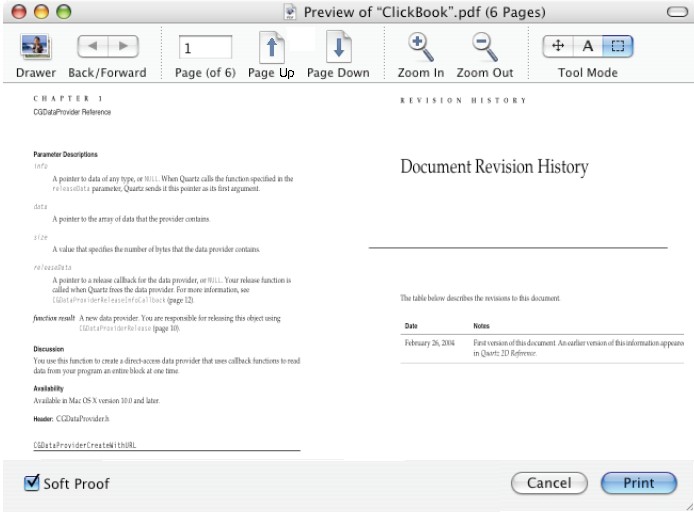
| · | Drawer - opens a sliding side panel showing a preview of all the pages in the document.
|
| · | Back/Forward - scroll through each page.
|
| · | Zoom In and Zoom Out - increase or decrease the documents magnification.
|
| · | Page textbox - enter a page number to view a particular page.
|
| · | Page Up and Page Down - move to the next physical page.
|
| · | Tool Mode - insert text in the document, select an area of the document for copying, or navigate the page.
|
| · | Soft Proof - mark or unmark the checkbox to view and print a gray scale version of the document.
|
| · | Print - send the print job to the printer.
|
| · | Cancel - closes the Preview dialog.
|