 Blue Squirrel
Blue Squirrel
|
Print to iPad with ClickBook for Windows (But I have a Mac) Don't look stupid carrying sheafs of paper - print to your iPad like a piece of paper. Anything you can print, you can take with you on your iPad, iPhone, or Kindle. 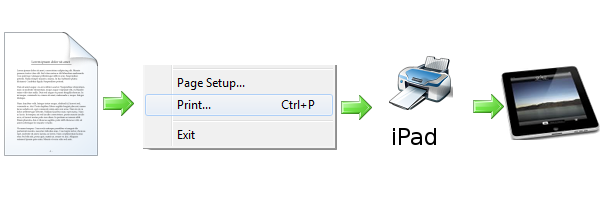
How it works: You print to 'iPad' from any Windows application. An e-mail shows up on your iPad with the pages attached. You can read them from there, but if you want the pages available when you have no Internet connection, just tap on the pages and choose 'Open in iBooks' and they'll be stored in iBooks and available when you need them. Take a minute and set it up one time. One time steps to make the 'iPad' printer on your PC:
If you don't already have iBooks (free) on your iPad, follow these steps.
Frequently Asked Questions (FAQ): Can I print to different iPads? Yes, repeat setup instruction and set a different e-mail address for each one, and a different printer name like 'iPad (Bob)' Can I print to an iPhone? Yes, follow the same instructions, but set printer name to 'iPhone' How do I print to the iPad in one click? Set the 'iPad' printer to be your default printer in your Control Panel, and use the print icon in MS Word, or CTRL-P in most other programs. From which programs can I print? Any program. Just choose File->Print... and choose the 'iPad' printer. Can I print to an Android tablet? Yes, the same steps will work, except you'll open the e-mail attachment on your Android device with a different PDF viewer. Can I print to a Kindle? Yes. First set up your Kindle e-mail address, and then use that e-mail address and change the printer name to 'Kindle'. Note: Don't forget to allow the incoming (from) e-mail address. Can I print to a friend's or spouse's iPad or Kindle? Yes, you just need their e-mail address, and set up a printer named 'Friends iPad'. To print to their Kindle, you need their xxxx@kindle.com address and have them add your e-mail address to their accepted list. ClickBook seems to e-mail through Outlook, but I use XYZ for e-mail. Will this still work for me? Yes, in ClickBook, choose Tools->Options, then the [EMail Settings] tab and enter your ISPs e-mail settings. Will this work on a Mac? These instructions are for the PC. We have a solution for the Mac. 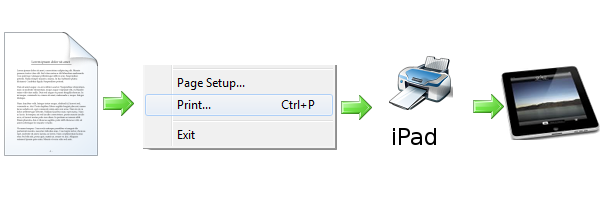
Company and product names are trademarks or registered trademarks of their respective companies. |
|
|
Tell-a-Friend
Site Map 1 |
|

